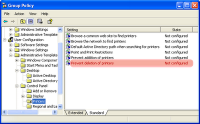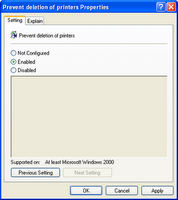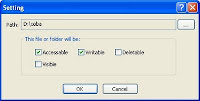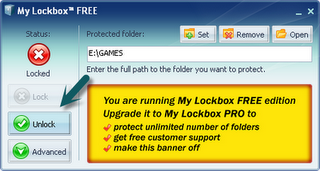kunci File dan Folder Dengan Easy File Locker | Setiap user pasti mempunyai data / file penting yang mungkin tidak boleh seorang pun mengetahuinya, misalkan saja data perusahaan atau pun data penting lainnya. Jika computer yang kita gunakan sering dipakai oleh orang lain maka membiarkan data / file penting tersebut tanpa proteksi adalah sangat beresiko karena orang lain mungkin akan dapat menemukan dan membuka data / file tersebut dan akibatnya akan menjadi fatal.
Sehubungan dengan hal tersebut, kita dapat menggunakan aplikasi yang dapat membantu memproteksi file atau folder yang berisi data penting tersebut. Aplikasi untuk tujuan ini tidak sulit kita temukan di internet baik aplikasi yang bersifat gratisan (freeware) maupun yang berbayar. Bagi yang berkantong tipis, jangan kuatir untuk tidak mendapatkan freeware yang lumayan bagus.
Dan salah satu freeware yang dapat kita gunakan untuk tujuan tersebut adalah
Easy File Locker.
Easy File Locker adalah salah satu freeware security yang dapat kita gunakan untuk
memproteksi file atau folder termasuk subfolder yang berisi data-data penting milik kita. Dengan freeware tersebut, seseorang tidak akan dapat
membuka, membaca, memodifikasi, menghapus, memindahkan, atau mengcopy file yang telah kita kunci sebelumnya. Bahkan file yang telah kita sembunyikan dengan freeware ini tidak akan terlihat oleh orang lain atau dengan menggunakan program / aplikasi apa pun. Hebat, kan!!
Jenis proteksi yang ditawarkan oleh freeware ini adalah meliputi beberapa opsi berikut ini:
- Accesable, dengan opsi ini, suatu file / folder akan dapat diakses oleh orang lain.
- Writable, dengan opsi ini, suatu file / folder masih akan dapat ditulisi oleh orang lain.
- Deletable, dengan opsi ini, suatu file / folder masih akan dapat dihapus oleh orang lain.
- Visible, dengan opsi ini, suatu file / folder masih akan terlihat oleh orang lain.
Kelebihan lain, Easy File Locker ini mampu berjalan (memproteksi) file / folder computer dalam Safe Mode. Selain itu, setidaknya masih menurut klaim develover-nya, freeware yang berukuran cukup ringan ini menjamin tidak akan mengubah atau pun merusak file / folder yang diproteksi tersebut. Kita pun tidak perlu kuatir jika freeware ini akan memperberat system.
Jika tertarik, silakan untuk mendownload-nya
di sini.
Setelah mendownloadnya, silakan untuk melakukan installasi terlebih dahulu. Jika berhasil, screenshotnya seperti di bawah ini.
Untuk keamanan, silakan untuk me-reset (mengganti) password terlebih dahulu melalui menu System >> Add Password. Selain digunakan untuk membuka aplikasi itu sendiri, password ini diperlukan untuk meng-uninstall aplikasi ini. Jadi tanpa password ini tidak ada seorang pun yang dapat meng-uninstall aplikasi ini. Hebat, kan!!
Contoh langkah-langkah untuk melakukan proteksi salah satu file / folder adalah sebagai berikut.
Pertama, jalankan Easy File Locker.
Kedua, klik menu Edit >> Add File jika ingin memproteksi file, klik menu Edit >> Add Folder jika ingin memproteksi suatu folder.
Ketiga, pilih file atau folder dengan mengklik "path" kemudian cari file / folder yang ingin diproteksi kemudian dilanjutkan dengan "OK", tampilannya seperti di bawah ini.
Keempat, centangi opsi-opsi yang diinginkan, apakah file / folder akan dapat dilihat (visible), atau apakah file dapat diakses (accessable), atau menambahkan opsi lainnya yang kemudian dilanjutkan dengan "OK".
Kelima, sekarang bukalah file / folder dengan menggunakan Windows Explorer dan pastikan file / folder tersebut telah terproteksi sesuai dengan keinginan kita.
Keenam, selamat mencoba.