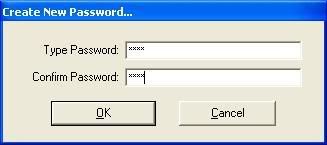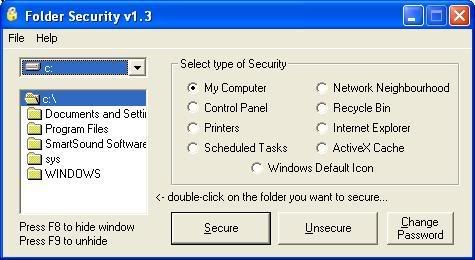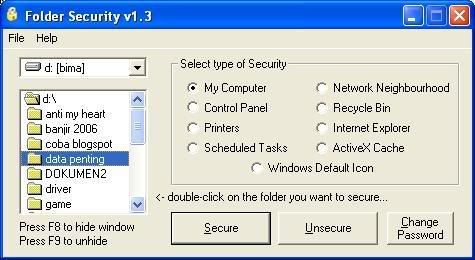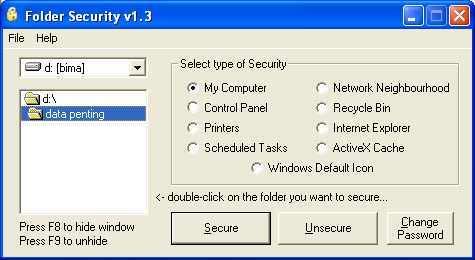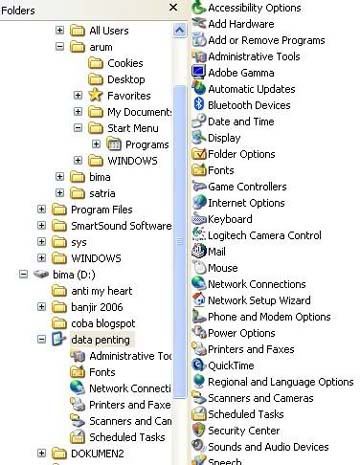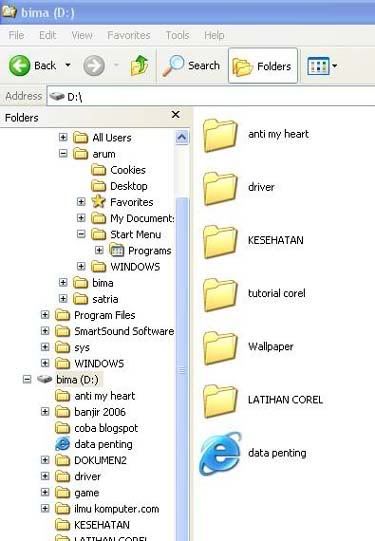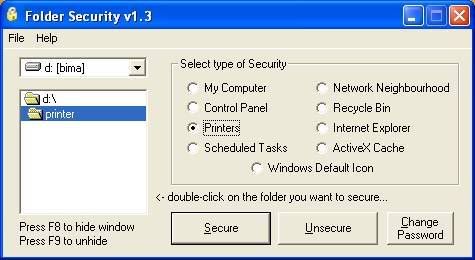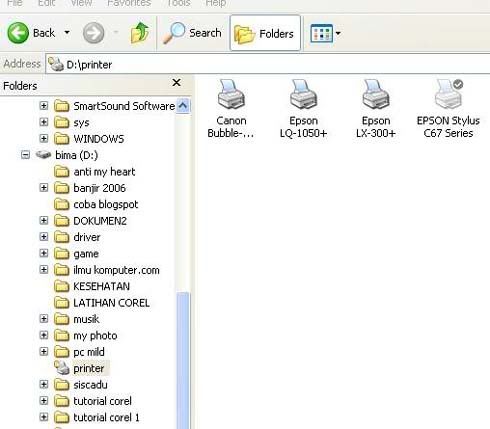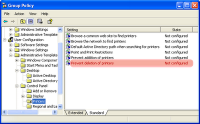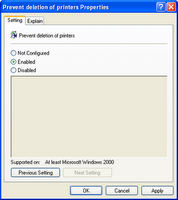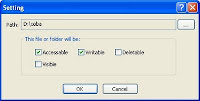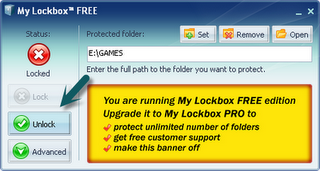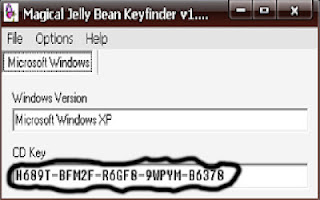Mengenal Sistem Operasi
Mengenal Sistem Operasi | Sistem operasi (Operating system atau biasa di singkat OS) adalah seperangkat program yang mengelola sumber daya perangkat keras komputer, dan menyediakan layanan umum untuk aplikasi perangkat lunak.
PENGERTIAN SISTEM OPERASI
Sistem operasi adalah jenis yang paling penting dari perangkat lunak sistem dalam sistem komputer. Tanpa sistem operasi, pengguna tidak dapat menjalankan program aplikasi pada komputer mereka, kecuali program aplikasi boot diri. Contoh populer sistem operasi modern termasuk Linux, Android, iOS, Mac OS X, dan Microsoft Windows.
Sistem Operasi secara umum terdiri dari beberapa bagian:
- Mekanisme Boot, yaitu meletakkan kernel ke dalam memory.
- Kernel, yaitu inti dari sebuah Sistem Operasi.
- Command Interpreter atau shell, yang bertugas membaca input dari pengguna.
- Pustaka-pustaka, yaitu yang menyediakan kumpulan fungsi dasar dan standar yang dapat dipanggil oleh aplikasi lain.
- Driver untuk berinteraksi dengan hardware eksternal, sekaligus untuk mengontrol mereka.
Program saling berkomunikasi antara satu dengan lainnya dengan Antarmuka Pemrograman Aplikasi, Application Programming Interface atau disingkat dengan API.
Dengan API inilah program aplikasi dapat berkomunikasi dengan Sistem Operasi. Sebagaimana manusia berkomunikasi dengan komputer melalui Antarmuka User, program juga berkomunikasi dengan program lainnya melalui API. Walaupun demikian API sebuah komputer tidaklah berpengaruh sepenuhnya pada program-program yang dijalankan diatas platform operasi tersebut.
Setiap proses dalam sebuah sistem operasi mendapatkan sebuah PCB (Process Control Block) yang memuat informasi tentang proses tersebut, yaitu: sebuah tanda pengenal proses (Process ID) yang unik dan menjadi nomor identitas, status proses, prioritas eksekusi proses dan informasi lokasi proses dalam memori.
Prioritas proses merupakan suatu nilai atau besaran yang menunjukkan seberapa sering proses harus dijalankan oleh prosesor.
Proses yang memiliki prioritas lebih tinggi, akan dijalankan lebih sering atau dieksekusi lebih dulu dibandingkan dengan proses yang berprioritas lebih rendah.
Suatu sistem operasi dapat saja menentukan semua proses dengan prioritas yang sama, sehingga setiap proses memiliki kesempatan yang sama.
Suatu sistem operasi dapat juga mengubah nilai prioritas proses tertentu, agar proses tersebut akan dapat memiliki kesempatan lebih besar pada eksekusi berikutnya (misalnya: pada proses yang sudah sangat terlalu lama menunggu eksekusi, sistem operasi menaikkan nilai prioritasnya).
Jenis status proses yang mungkin dapat disematkan pada suatu proses pada setiap sistem operasi dapat berbeda-beda.
Tetapi paling tidak ada 3 macam status yang umum, yaitu:
- Ready, yaitu status dimana proses siap untuk dieksekusi pada giliran berikutnya.
- Running, yaitu status dimana saat ini proses sedang dieksekusi oleh prosesor.
- Blocked, yaitu status dimana proses tidak dapat dijalankan pada saat prosesor siap.
Semoga Bermanfaat....