Setup Wireless Router
Setup Wireless Router
Alasan kenapa orang-orang membangun jaringan wireless di rumah atau dikantor adalah sifat praktis dan nyaman dipakai. Dengan jaringan wireless dirumah, anda bisa membuat panggilan telpon international ataupun interlocal dengan Wi-Fi (Skype) phone anda dari area mana saja di rumah tanpa harus menyalakan komputer anda. Anda juga bisa berselancar di dunia maya dengan laptop anda di sisi kolam renang anda atau di gazebo, atau dikamar nomor 214 atau dimana saja (kayak rumah di sinetron) tanpa harus repot menarik kabel jaringan. Kebutuhan akan perangkat wireless dan pengetahuan tentang cara setup wireless router pun menjadi suatu kebutuhan sekarang ini.
Bagaimana anda melakukan setup jaringan wireless di rumah? Alasan umum kenapa anda mempunyai jaringan wireless di rumah adalah untuk berbagi koneksi sambungan broadband Internet dengan beberapa komputer di rumah. Dan perangkat utama yang anda butuhkan adalah modem dan wireless router, sementara wireless clients (Wi-Fi) umumnya sudah terintegrasi dengan laptop anda, dan untuk komputer desktop anda bisa menggunakan adapter wireless USB. Cara melakukan setup wireless router menjadi suatu pekerjaan yang paling kritis dalam membangun jaringan wireless di rumah.
Sebelum melakukan setup wireless router yang merupakan bagian yang paling kritis dalam melakukan setup jaringan wireless, pada prinsipnya setup jaringan wireless adalah melakukan empat langkah pokok yaitu:
- Memilih perangkat wireless anda
- Menghubungkan wireless router
- Konfigurasi wireless router
- Mengkoneksikan client komputer kedalam jaringan wireless
Keempat langkah inilah yang akan kita lakukan dalam melakukan setup jaringan wireless.
1. Memilih Perangkat Wireless
Langkah pertama dalam melakukan setup jaringan wireless adalah memilih perangkat wireless yang anda perlukan dan yang sesuai dengan kebutuhan anda. Pada umumnya anda memerlukan dua macam perangkat wireless yaitu wireless router dan wireless adapter. Jika anda memakai komputer dengan basis Windows, maka pastikan menggunakan perangkat wireless dengan logo Windows (XP/Vista) compatible. Perhatikan salah satu contoh pada gambar berikut ini.
Disebelah kiri adalah logo tanda certifikasi Windows Vista (yang berarti bisa versi sebelumnya – XP; Windows 2000). Yang ditengah adalah tanda Wi-Fi certified – certifikasi dari Wi-Fi Alliance bahwa lulus certifikasi untuk compatibility dengan perangkat wireless a/b/g/n (biasa untuk perangkat wireless dengan fitur dual-band). Sebelah kanan adalah tanda Wi-Fi Protected Setup (WPS) yang merupakan standard kemudahan dalam setup koneksi dengan security standard dalam wireless.
Jika anda membangun jaringan wireless router dari awal, ada baiknya anda memilih standard wireless drat 802.11n yang merupakan jaringan wireless tercepat yang ada dipasaran sekarang ini, walaupun masih belum final. Tentunya memilih perangkat wireless –N dengan label Wi-Fi Certified seperti pada logo diatas. Walaupun masih draft, dengan logo Wi-Fi Cerified dijamin compatibilitasnya dengan wireless sebelumnya yaitu wireless b/g.
Jika dalam aplikasi nantinya anda akan banyak bergerak dalam bidang streaming High Definition Video, atau Gaming maka pilihlah yang versi dual band (bekerja pada frequency baik 2.4 GHz maupun 5 GHz) misal WRT610N Linksys wireless router atau DIR-855 D-Link wireless router. Jika khusus untuk gaming pertimbangkan wireless router DGL-4500 dual-band dari D-Link. Dengan memilih frequency pada 5 GHz band, maka jalur anda adalah jalur dengan frequency bersih dari gangguan interferency 2.4 GHz yang umum dipakai oleh perangkat wireless umumnya seperti cordless phone, microwave oven, wireless security camera, dan lain-lain.
Jika anda menggunakan laptop, maka untuk laptop versi terbaru sudah dilengkapi dengan perangkat Wi-fi baik yang support wireless standard 802.11b/g maupun yang terbaru support wireless draft 802.11n. Jika anda membeli laptop baru, pastikan adanya Wi-Fi yang support Wi-Fi standard draft 802.11n atau Wireless –N. untuk desktop komputer tentunya anda memerlukan perangkat wireless external yang umum adalah dari wireless USB adapter. Anda juga bisa memilih dari adapter wireless jenis PCI jika anda tidak keberatan membuka casing komputer untuk memasang adapter tersebut. Tentunya PCI tidak gampang hilang kalau di kantoran, kalau dirumahan mendingan pakai yang jenis wireless USB lebih praktis dan gampang.
2. Menghubungkan wireless router
Sebelum melakukan setup wireless router dan konfigurasinya, anda perlu menghubungkan wireless router kepada modem, baik Cable modem ataupun DSL modem. Untuk mengetahui apakah modem anda jenis DSL atau Cable, perhatikan kabel yang terhubung di port WAN / Internet pada modem. Jika terhubung ke line Telpon, maka anda berlangganan Internet xDSL (misal Speedy) sementara jika kabel terhubung menggunakan cable coaxial seperti pada Televisi, maka anda berlangganan Cable internet.
Untuk setup wireless router ini koneksi kan port RJ-45 modem dengan label LAN terhubung kepada port RJ-45 dengan label WAN / Internet / WLAN pada sisi belakang wireless router. Gunakan kabel UTP bawaan dari router (yang biasanya jenis cross cable) untuk menghubungkan keduanya.
Kemudian colok ke power wireless router tersebut. setelah satu atau dua menit maka lampu LED Internet, WAN, atau WLAN pada router tersebut akan menyala yang menunjukkan wireless router berhasil terhubung kepada modem anda.
3. Konfigurasi wireless router
Langkah berikutnya dalam setup wireless router dalah konfigurasi router. Jika anda menggunakan komputer yang berbasis Windows ada dua cara dalam melakukan konfigurasi wireless router: menggunakan Windows Connect Now dan Cara manual.
Jika wireless router anda support Windows Connect Now (WCN), maka anda akan beruntung. Banyak perangkat wireless sekarang ini sudah di beri label WCN, yang berarti compatible dengan utilitas yang diberikan oleh Windows – Windows Connect Now (WCN). Dengan adanya WCN ini, anda bisa melakukan setup wireless router dengan cepat dan mudah dengan mengikuti instruksi di article Windows Connect Now (WCN).
Jika wireless router anda tidak support WCN, maka anda harus melakukannya konfigurasi secara manual seperti pada langkah berikut ini:
- Untuk sementara koneksikan computer anda (dengan menggunakan kabel jaringan UTP bawaan dari wireless router saat anda beli) kepada salah satu port LAN pada router tersebut (port LAN yang bukan di beri label Internet, WAN, atau WLAN).
- Hidupkan komputer anda dan secara automatis komputer akan terhubung kepada router.
- Buka browser Internet anda dan ketik address router anda untuk memulai konfigurasi router tersebut seperti yang dijelaskan dalam buku manual router tersebut. pada table berikut ini menunjukkan default IP address dari beberapa jenis wireless router yang terkenal berikut username dan password defaultnya.
| Router | Address | Username | Password |
| 3Com | http://192.168.1.1 | admin | Admin |
| D-Link | http://192.168.0.1 | admin | (kosongkan |
| Linksys | http://192.168.1.1 | admin | Admin |
| Netgear | http://192.168.1.1 | admin | password |
- Ketik user name dan password seperti pada table diatas atau lihat buku manual.
- Wireless router akan menampilkan halaman konfigurasi router anda. Hampir semua default pabrik sudah mencukupi, akan tetapi ada tiga hal yang perlu anda perhatikan yaitu:
- Seting nama jaringan wireless anda (umumnya disebut SSID) menjadi sesuatu yang unik yang tidak memberikan identitas pribadi anda.
- Aktifkan encrypsi Wi-Fi Protected Access 2 (WPA2) untuk membantu anda dalam melindungi jaringan dari tamu yang tidak diundang untuk terhubung kepada jaringan wireless. WPA2 hanya ada pada jaringan wireless terkini dari standard draft 802.11n dan wireless –G yang diperkaya fitur WPA2 ini.
- Set password admin anda dengan password yang sangat kuat, agar tidak ada penyusup yang melakukan konfigurasi wireless router anda.
Langkah tepatnya tentunya tegantung jenis wireless router anda, anda bisa melihat di buku manual bawaan router tersebut. Setelah anda selesai melakukan konfigurasi inkripsi yang dipakai WEP/WPA/WPA2, dan juga nama jaringan SSID dan juga password, jangan lupa untuk meng klik Save Setting, Apply, atau OK untuk menyimpan setiap perubahan yang dibuat.
Nama jaringan Wireless (SSID)
Suatu SSID (service set identifier) mengidentifikasikan jaringan wireless. Sebagai best practicenya anda seharusnya memilih nama yang anda yakini tidak ada yang memakai dengan nama yang sama di sekitar anda, suatu nama sederhana dan bukan nama yang rumit.
Administrative Password
Langkah terakhir dalam setup wireless router anda adalah mengubah password admin wireless router anda. Suatu password yang bagus adalah password yang tidak gampang ditebak dan setidaknya memiliki kombinasi huruf kecil, huruf besar, angka, karacter simbol, dan minimum 8 character.
Untuk lebih jauh masalah keamanan password, klik guideline kemanan password disini.
Sekarang anda sudah selesai melengkapi setup wireless router serta konfigurasinya seperti memberi nama jaringan (SSID), setting encryption, memberi password, maka anda sudah siap dengan tahapan terakhir: meng-koneksikan wireless clients kepada jaringan.
4. Menghubungkan Wireless Clients kepada jaringan
Setelah selesai melakukan setup wireless router dan konfigurasinya, sekarang anda sudah bisa menghubungkan wireless clients kepada jaringan wireless anda. Pada umumnya wireless router mempunyai 4 port RJ-45 LAN Switch yang bisa anda pakai untuk menghubungkan komputer secara kabel dengan menggunakan kabel jaringan – untuk komputer yang tidak mempunyai adapter wireless.
Jika komputer anda tidak mempunyai wireless adapter built-in (biasanya dektop computer tidak dilengkapi wireless adapter), maka anda perlu membeli wireless adapter seperti USB wireless adapter. Wireless USB ini sangat diminati karena sangat praktis dibandingkan dengan wireless PCI untuk desktop karena anda tidak perlu membuka casing komputer untuk instalasinya. Windows XP/Vista akan secara automatis mendeteksi adanya adapter baru dan mungkin saja meminta anda untuk memasukkan CD driver dari adapter tersebut. instruksi dari layar akan membimbing anda dalam menyelesaikan proses konfigurasi.
Walau tidak harus dilengkapi dengan service pack 2 pada Windows XP anda untuk jaringan wireless, akan tetapi dengan adanya SP2 keatas maka setting akan menjadi lebih mudah. Windows XP SP2/SP3 juga membantu anda dalam melindungi virus, worms, dan juga penyusup dari internet. Langkah berikut ini jika anda menggunakan Windows XP SP2/SP3. Windows XP akan menunjukkan diketemukan adanya jaringan wireless.
Penemuan jaringan wireless oleh Windows
Untuk menghubungkan komputer anda pada jaringan wireless
1. Klik kanan icon wireless network pada sisi kanan bawah dilayar komputer anda, dan kemudian klik View Available Wireless Networks. Perlu dicatat: jika ada masalah anda perlu menghubungi dealer dimana anda beli wireless adapter tersebut untuk bantuan teknis.
2. Akan muncul windows Wireless Network Connection dan menampilkan jaringan wireless dengan SSID yang anda bisa pilih. Jika tidak kelihatan nama jaringan wireless anda, lakukan refresh dengan meng-klik Refresh Network List pada pojok kiri atas seperti gambar berikut ini. Setelah itu pilih jaringan wireless anda dan kllik Connect pada pojok kiri bawah.
Setelah komputer anda terhubung pada jaringan wireless, maka tutup windows Wireless Network Connection. Sekarang komputer anda sudah siap untuk browsing internet secara wireless dimana saja di area rumah selama masih dalam jangkauan signal wireless. Anda dengan beberapa komputer yang lain sudah bisa saling share file, document, game online, dan juga share printer.




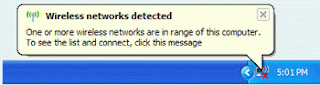
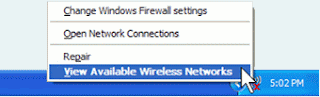

0 komentar:
Post a Comment